Настройка качества видео 24чТВ
Для решения проблемы при воспроизведения записи при использовании типа видео HLS (Авто) необходимо выполнить следующее:
1. Перейти в настройки.
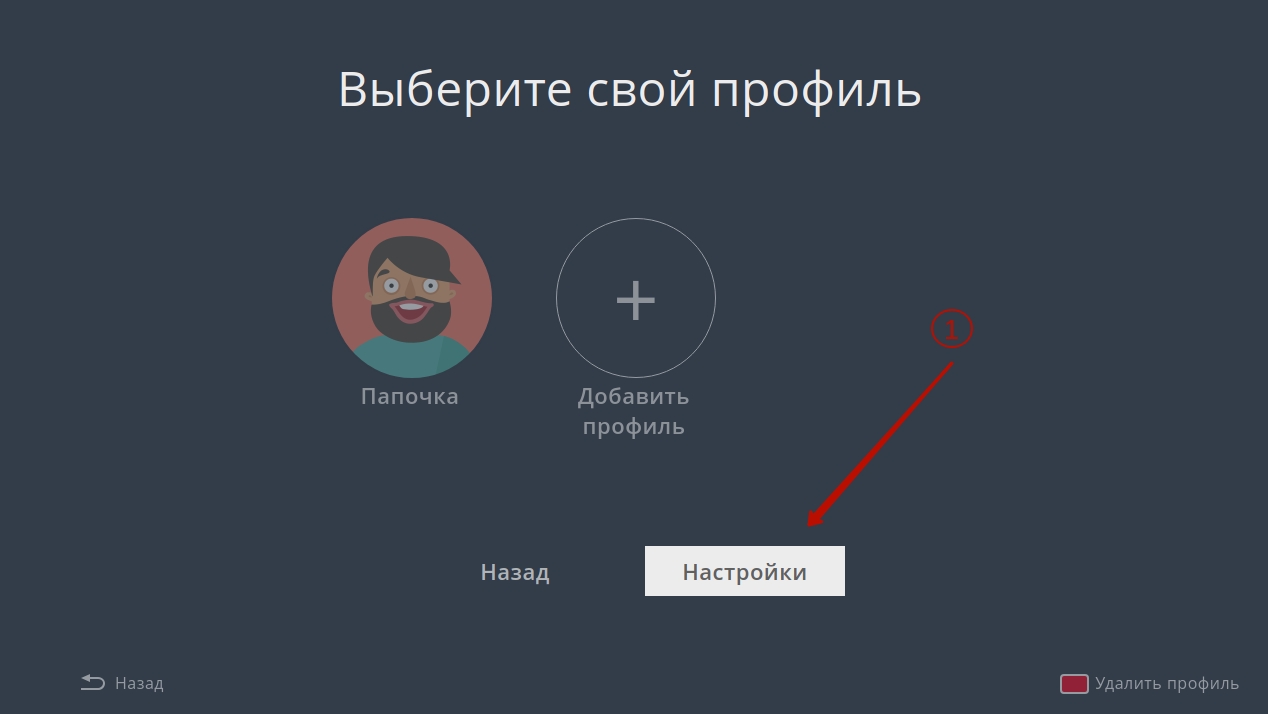
2. Перейти в раздел основные.
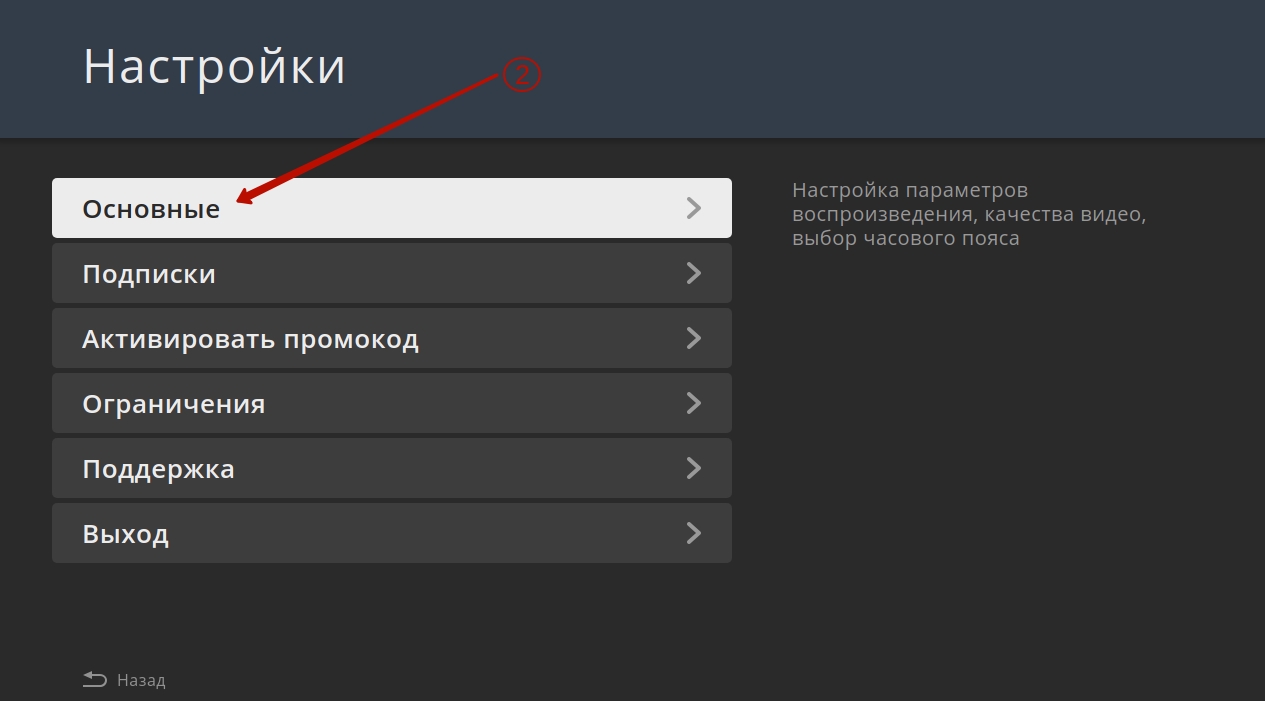
3. Сменить тип видео на UDP-Оригинальный (Наилучшее) или UDP-сжатый (Хорошее). Рекомендуется выбирать Хорошее.
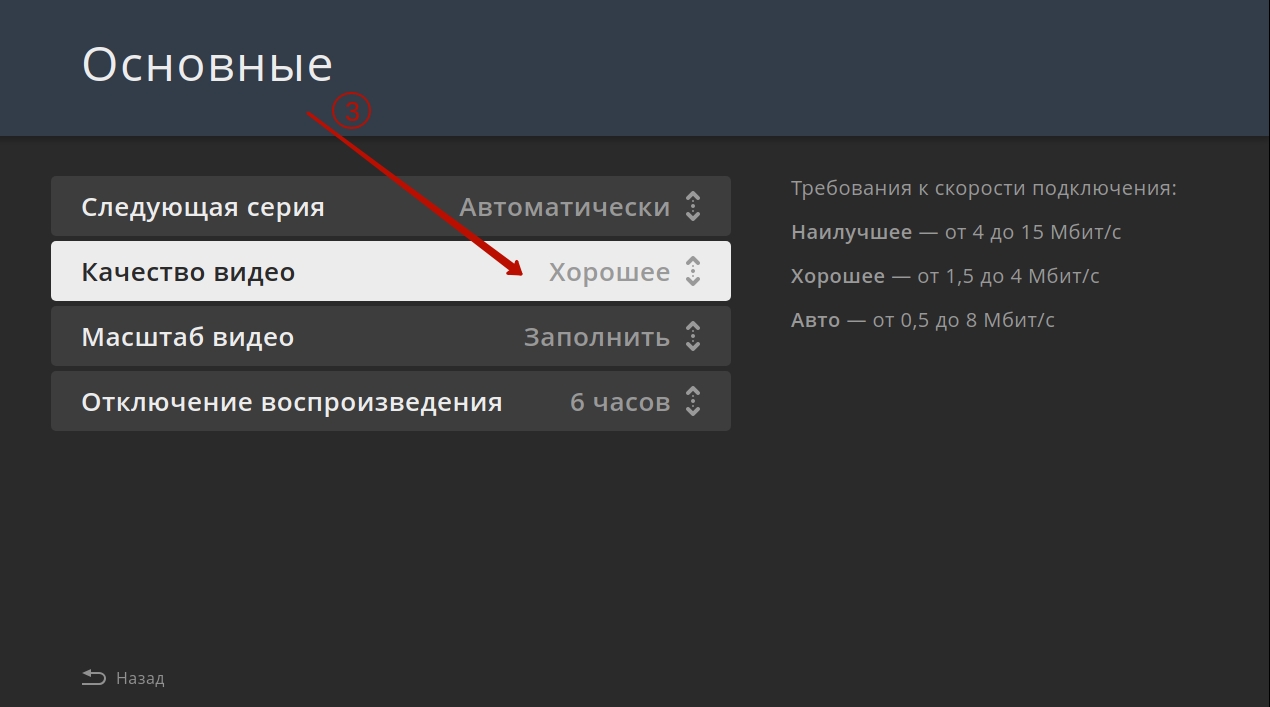
Руководство по использованию приложения 24часаТВ
Просмотр ТВ
Для запуска приложения просто наведите курсор на иконку приложения "24часаТВ" и запустите его.
После запуска приложения вы окажетесь на главном экране.
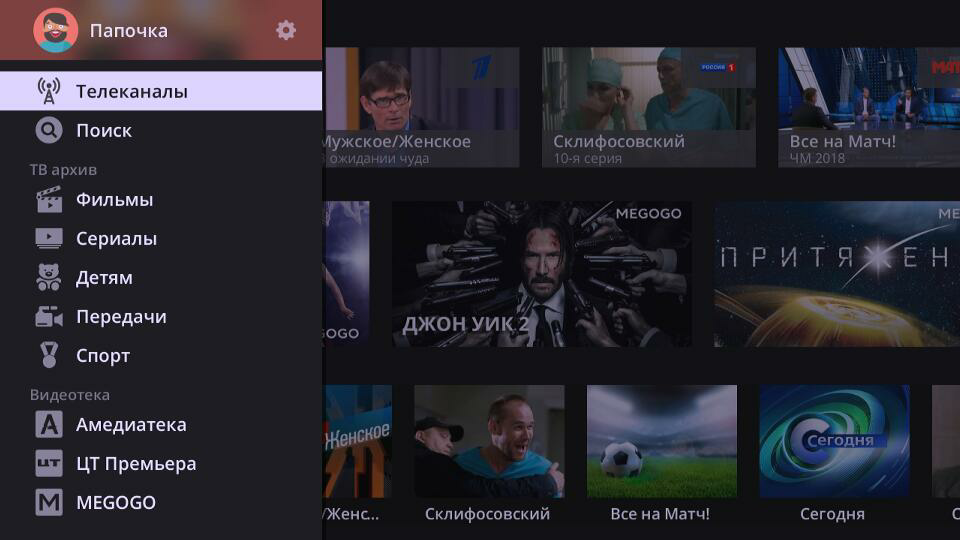
Главный экран содержит три шлейфа:
- Последние просмотренные текущим профилем телеканалы
- Шлейф рекомендаций
- Последние просмотренные передачи из архива
При смещении курсора влево появится вертикальное меню позволяющее перейти в любой раздел приложения.
Первым пунктом будет раздел "Телеканалы", наведите на него курсор и нажмите клавишу Enter (OK).
Перед вами откроется трехпанельный интерфейс выбора категорий, каналов и программ.

Этот же интерфейс появится если в момент просмотра ТВ программ нажать на клавишу ВВЕРХ.
Данное меню разбито на четыре панели:
- Список доступных категорий
- Список каналов
- Список передач по выбранному телеканалу
- Описание выбранной передачи
В данном интерфейсе доступны следующие действия:
- ВЛЕВО/ВПРАВО - Смена панелей
- Синяя клавиша на пульте вашего устройства добавляет или удаляет канал в/из категории "Избранное".
- Клавиши P+/P (CH+/CH-) - позволяют постранично пролистывать большие списки, например список каналов или передач.
- Желтым шрифтом выделено название текущего телеканала и передачи
- Звездочка напротив названия телеканала, говорит о добавлении этого канала в "избранное"
При выборе интересующей передачи, в панели справа, будет отображено описание передачи, а также будут доступны две кнопки "Смотреть" и "Серии".
Если нажать клавишу "Смотреть" начнется воспроизведение данной передачи
Если нажать "Серии", появится список выпусков данной передачи в пределах доступной глубины архива по телеканалам.
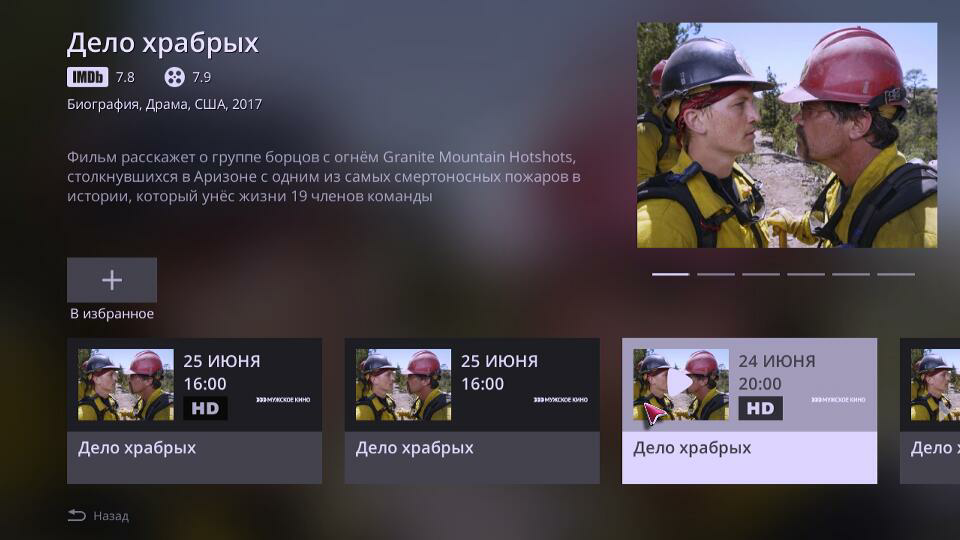
Вы можете выбрать интересующую вас серию, после чего начнется воспроизведение из той точки архива, которой соответствует выбранная передача.
Если при просмотре нажать клавишу OK, появится информации о текущей передаче.

Для того что бы перемотать передачу вперед или назад, при просмотре программы нажмите клавишу ВЛЕВО или ВПРАВО, появится скриншот того момента, с которого начнется воспроизведение если вы нажмете клавиш у ОК.
Если вы передумали перематывать, то просто перестаньте нажимать клавиши и меню само исчезнет в течении нескольких секунд.
Избранное
Любой телеканал можно добавить в избранное. Для этого наведите на него курсор и нажмите синюю клавишу на пульте вашего устройства.
В случае Android STB удерживайте нажатой клавишу Enter (OK) до появления соответствующего меню.
Появившаяся звездочка напротив названия телеканала, говорит о добавлении этого канала в избранное.
Теперь вы можете сменить категорию на "Избранное" и смотреть только любимые телеканалы.
Поиск
При выборе в меню главного экрана раздела "Поиск" появится экран поиска, с помощью которого можно найти требуемый контент находящийся в любом разделе сервиса.
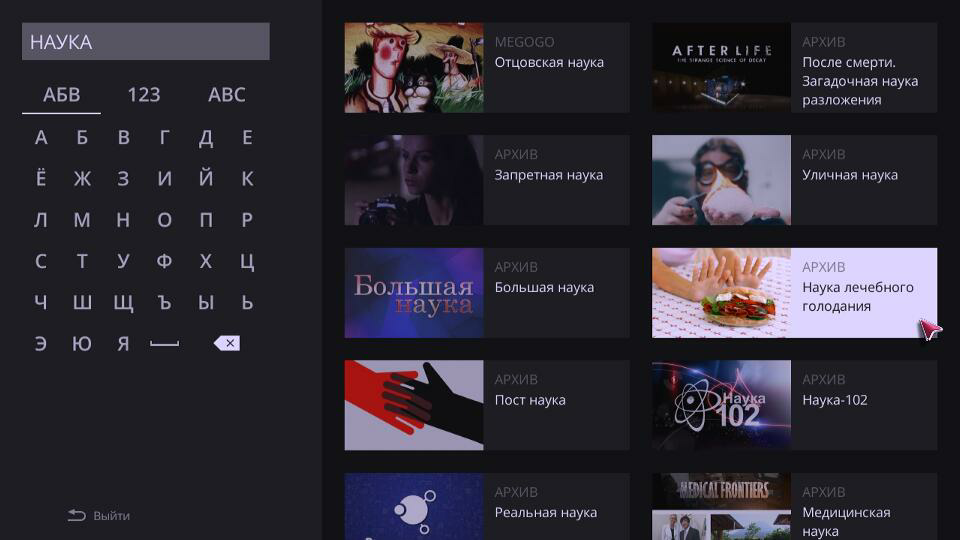
По мере ввода поискового запроса в правой части экрана будет отображаться результат поиска.
Выбрав нужную передачу, откроется карточка с описанием выбранной передачи или фильма.
Работа с разделом ТВ Архив
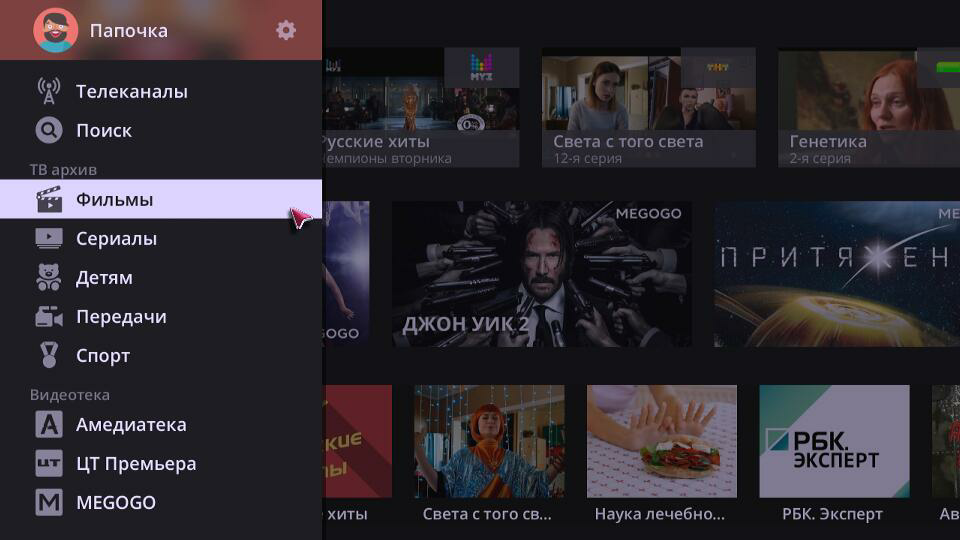
Выберите интересующую вас категорию (Фильмы/Сериалы/Детям/Передачи/Спорт)
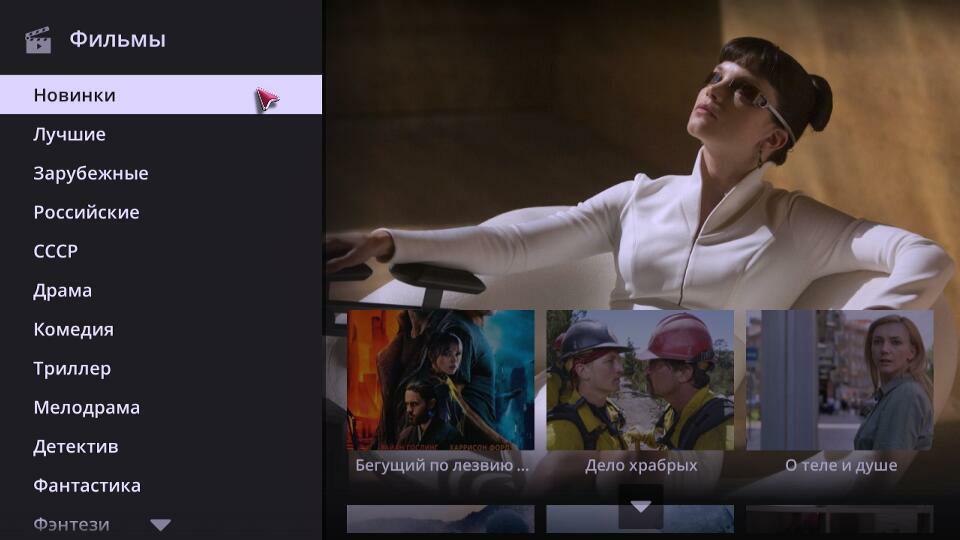
Выберите интересующий вас Жанр и передачу
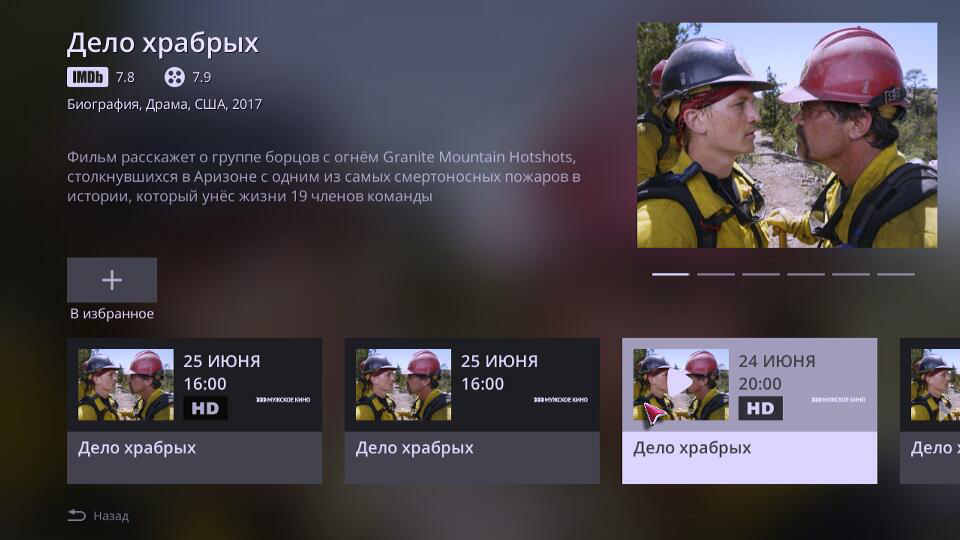
На появившемся экране с описанием передачи можно будет выбрать конкретную запись данной передачи.
Так как наш архив интеллектуальный, и хранит записи передач со всех телеканалов, то одна и таже программа/фильм/сериал может быть записана несколько раз, так как идет в разное время на разных каналах. На этом экране вы можете выбрать интересующую вас запись с учетом времени трансляции, канала и т.п.
После выбора нужной записи начнется воспроизведение.
Настройки
Для перехода в настройки необходимо попасть на экран выбора профиля.
Для этого с помощью клавиши Back или Return вернитесь на главный экран, откройте меню слева и выберите самую верхнюю строчку с иконкой и названием текущего профиля.
На появившемся экране выбора профиля, внизу будет кнопка "Настройки".
Нажав на неё, вы попадёте в настройки приложения.
Настройки содержат четыре основных раздела:
- Профиль
- Тариф
- Родительский контроль
- Видео
В разделе "Профиль" вы можете:
- Ознакомиться с пользовательским соглашением.
- Увидеть номер телефона, на который зарегистрировано устройство и в случае необходимости отвязать текущее устройство.
В разделе "Тариф" вы можете:
- Узнать ваш текущий тариф и посмотреть дату его окончания
- Сменить тариф (Если это действие не ограниченно по каким либо причинам)
- Посмотреть и в случае необходимости подключить дополнительные пакеты
В разделе "Родительский контроль" вы можете:
В разделе "Видео" вы можете управлять качеством изображения и параметрами масштабирования.
Доступно три потока:
- "UDP оригинальный" - Наилучшее качество изображения. Используются оригинальные битрейты.
- "UDP сжатый" - Хорошее качество, пониженные требования к сети
- "HLS" - Качество изображения зависит от доступной скорости.
Также для более комфортного просмотра вы можете настроить параметры масштабирования.
В зависимости от используемого устройства доступны следующие варианты:
- Оригинальный - Изображение передаётся без какиз либо изменений.
- Растянуть - Изображение растягивается по ширине экрана, пропорции при этом не сохраняются. Полезно при просмотре каналов в формате 4:3
- Увеличить - Изображение увеличивается с сохранением пропорций, но при этом часть изображения сверху и снизу может быть потеряна.
Установка 24часаТВ на ТВ LG (WebOS) 2015+
- Нажмите кнопку
на пульте ДУ и выберите
в правом нижнем углу экрана.
- Запускается LG Content Store
- Нажмите кнопку
в верхней части и выберите ПОИСК.
- Введите "24часаТВ" (без пробелов) в поле поиска и нажмите клавишу Enter (Ввод).
Если приложение не находится, убедитесь что у вас указан верный регион (Россия)►
►
► Общие ► Местоположение
- Выберите приложение 24часаТВ из результатов поиска.
- Затем нажмите клавишу Установ.. (Установка)
- После завершения установки можно сразу же запустить приложение.
Для запуска приложения после включения ТВ нажмите кнопкуна пульте ДУ и выберите
в правом нижнем углу экрана.
Установка 24часаТВ на приставке с ОС Android
Приложение 24часаТВ можно установить из Play Market практически на любой Android приставке.
Рассмотрим установку приложения на примере приставки Vermax.
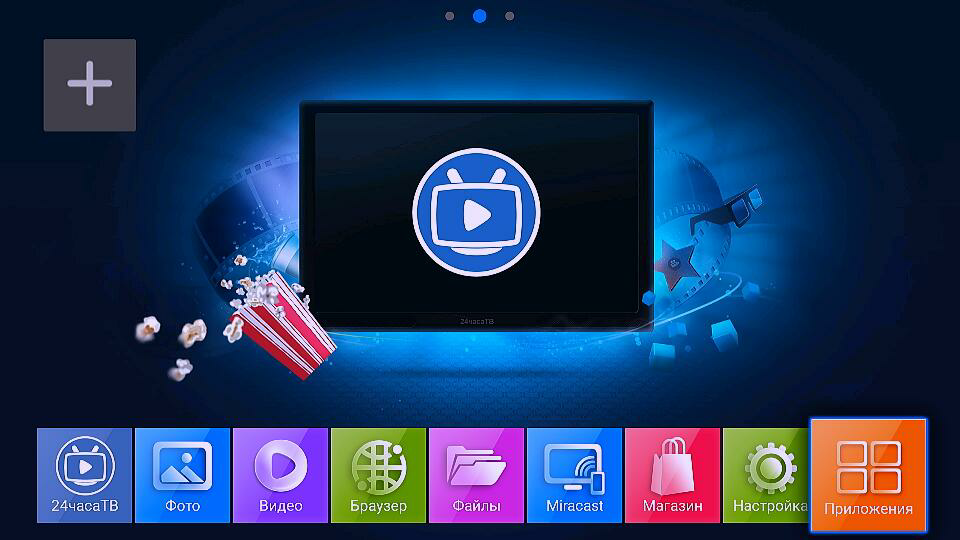
На главном экране приставки перейдите в раздел "Приложения" и запустите "Play Маркет".
* Вам может понадобиться завести свой Google аккаунт или использовать уже существующий.
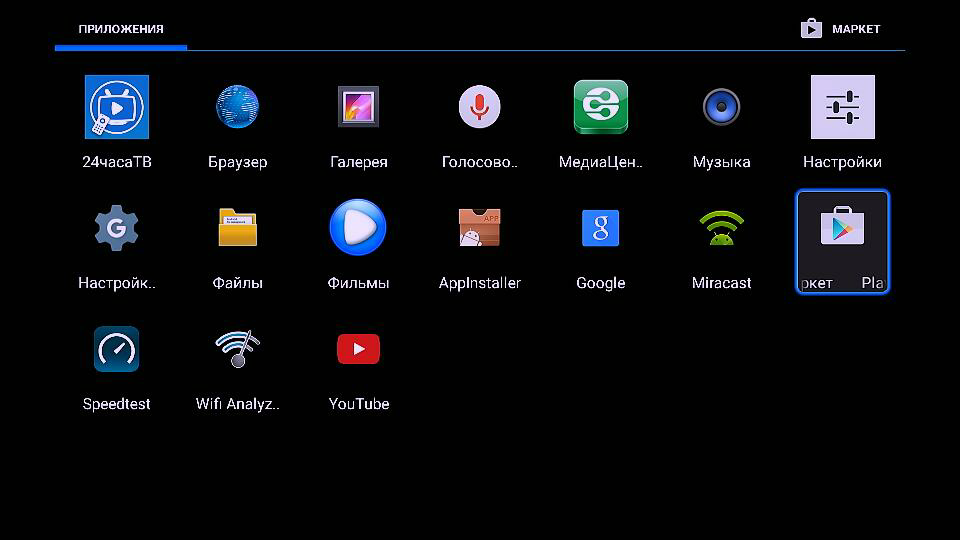
В открывшемся окне Play Market, в поисковой строке введите "24часаТВ".
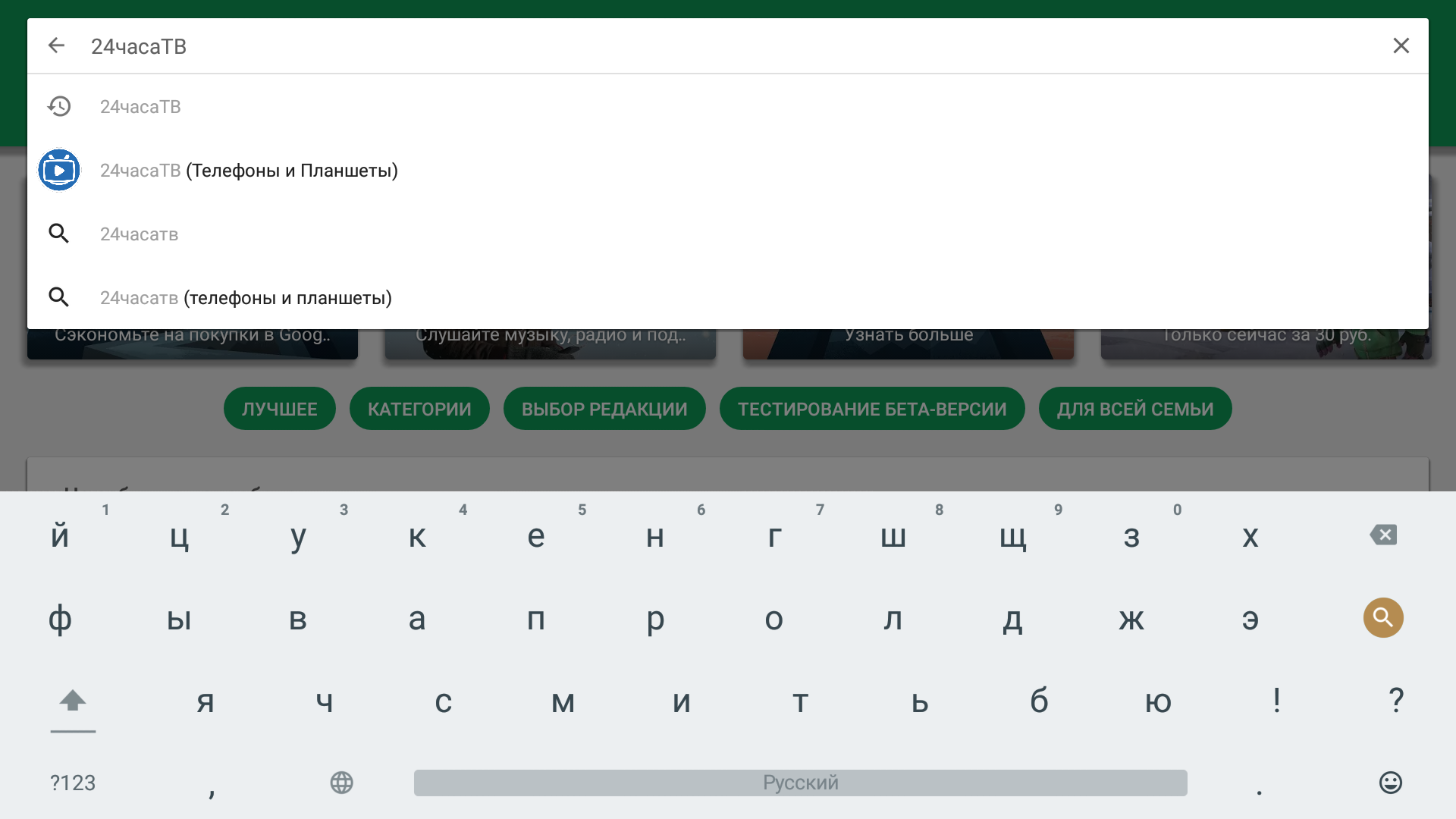
В результатах поиска нажмите на иконку приложения "24часаТВ (для приставок и ТВ)"
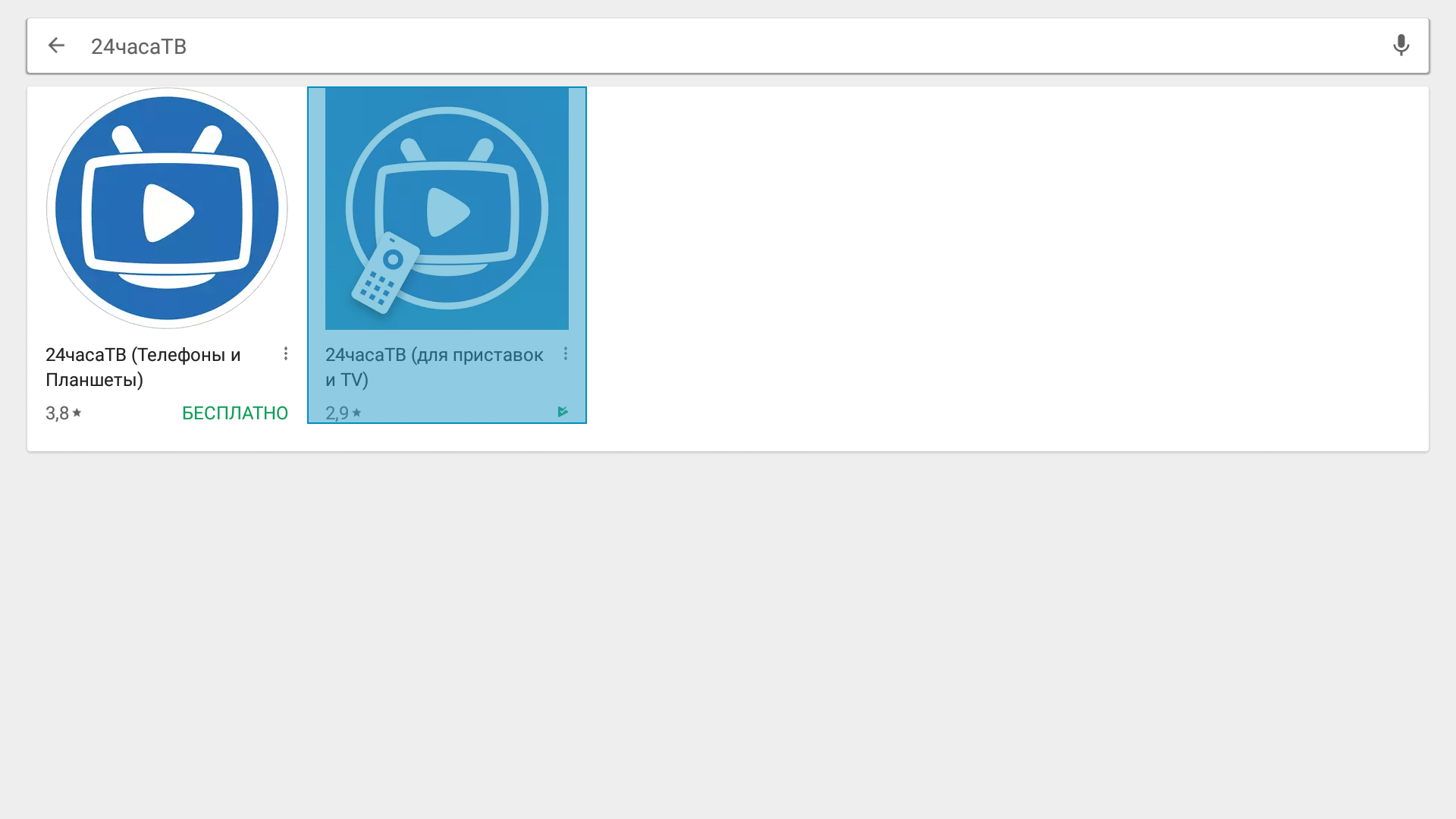
После клика на иконке приложения откроется страница описания приложения.
Нажмите кнопку "Установить"
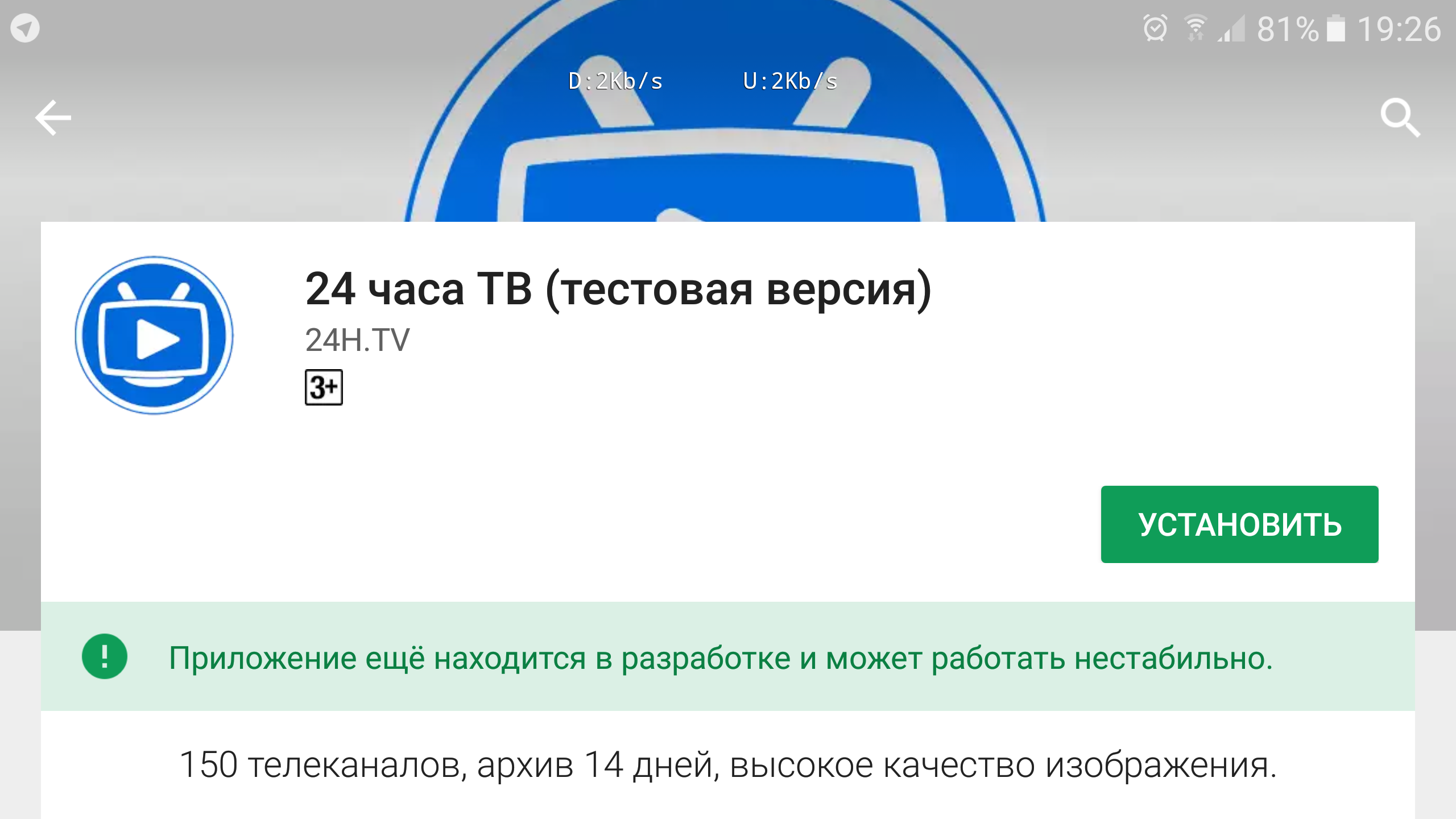
Установка завершена, теперь можно запускать приложение.
Приятного просмотра.
